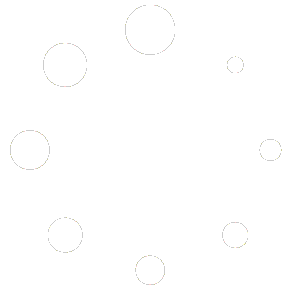Adding A Product
[dephoro]2025-03-16T01:23:34-06:00The [dephoro] Marketplace offers two different ways to manage your product inventory, depending on whether or not you choose to utilize our integrated (third party) drop shipping service. We will cover the basics of adding a product using both methods.
Adding A Product Normally
Adding products to your store is delightfully easy to do! Well.. as easy as adding products to things can be, at least. Simply navigate to your Merchant Dashboard and click on the Products tab. You’ll find a button at the top right of the Products tab area to “Add New Product” and, you guessed it.. that be the button you click.
The last section of this article (Filling Out Product Details) is where you are headed now, but a quick note before you go there: It is easy to get carried away with variations (described below). Things that are the same product type and the same design can be turned into variations. Do not create variations for things that have different designs or different base products. If the design color changes, it is a different design (like the [dephoro] merch having different products per design color). If the design scale/size changes to compensate for product size, those can be considered one product (like the [dephoro] mugs).
Adding A Product With Printful
Printful features its own independent dashboard from which products are created and added to the [dephoro] Marketplace. In order to take advantage of this feature, you must first link your [dephoro] Marketplace merchant account to Printful via the Merchant Dashboard. The integration area for Printful is found in the Merchant Dashboard Settings panel. If you intend to use Printful and have not yet created and integrated your account, the button below will take you to the integration page in a new tab.
When creating and integrating your Printful account, be sure to “Create A New Store” when Printful asks you about it. You can create different stores on Printful for different platforms you sell on, like this Marketplace versus your personal website. Aside from that, the rest of the Printful integration is straightforward.
After you finish your Printful account integrated, you can start adding items! To create an item on Printful, simply browse through their catalog and create templates for the items you wish to sell. You can make products directly from the catalog, but templates are amazingly useful for organization and duplication between stores.
Once you have your templates made (or you know which catalog products you wish to use), navigate to your store page on the Printful dashboard. From your store’s page (on the Printful dashboard) click the button to “Add A Product”. You will be able to choose a catalog product (shown by default) or select one of your templates (click the “Templates” tab). Printful will walk you through the creation of your products, including images so be sure to read our Image Guidelines article for very helpful suggestions.
As you add each product to your store in the Printful dashboard, they will in turn be added (automatically) to the [dephoro] Marketplace under your store here. The products will be set to “Unpublished” by default so you can fill out the necessary product information without the product being publicly visible.
Filling Out Product Details
The products will appear on your Merchant Dashboard under the “Products” tab. From here, you can add, edit, delete, and view your product collection. Click “Edit” on one of your newly added products. You will want to ensure a few things are filled out, with the rest being optional.
Absolutely Vital:
- Featured Image
- Product Category
- Product Attributes
Highly Recommended:
- Product Tags
- Image Gallery
- Variation Images
- Product Descriptions
Featured Image: Described in detail in the Image Guidelines article.
Product Category: Tax codes are run through product categories, hence they must be as accurate as humanly possible. If you need us to add a category just let us know.
Product Attributes: These are used to populate the product filters in the sidebar of the shop pages. Feel free to reference any of the [dephoro] products if you need help deciding which attributes to use. If you added your products via Printful, then they will have added some attributes by default to each product. For Printful product default attributes, make sure “Visible on the product page” is unchecked and that “Used for variations” is checked. After doing this, add new attributes using the [dephoro] Marketplace internal attributes (so your products show up with the filters) and be sure to set the checkboxes for those as the opposite (not used for variations but visible on product page). If you did not use Printful, set these checkboxes as you wish. Variations are explained below.
Product Tags: These are used in searches, mostly, with some other references throughout product displays. They mostly describe special types of items, like “Vintage” and “Unique”.
Image Gallery: Described in detail in the Image Guidelines article.
Variation Images: The attributes you set (described above) govern which product variations are made available. If you used Printful, these were automatically created. When creating variations, be mindful that it is possible to create a single variation for “All Sizes” or “All Colors” so you don’t have to make variations for every single thing. Each variation allows you to set a specific image (see the [dephoro] mugs) in case the variations look different. These special case images will show up when a specific variant is selected by a shopper.
Product Descriptions: There are two description areas available for each product; a long description and a short description. The short description appears under the item price on the product page (first description the user sees) while the long description is used as the first informational tab below the main product area (by attributes and reviews). These descriptions are used in searches as well as SEO.